Do you think the question ‘how to delete apps on Mac’ Is straightforward? According to logic, we should drag an undesirable app to Trash. Sadly, that is not entirely true. It works great to drag common files like documents and videos to the trash. However, doing the same with applications leaves many unneeded files on your hard drive.
There are several locations where an app is stored. Numerous applications have tiny satellite apps. Some applications are located in odd places. For instance, some games are kept in their folder, and removing these apps is more complicated.
You can maintain your Mac functioning efficiently by deleting outdated apps you aren’t using anymore. And this is particularly important if a fraudulent or malicious application is causing you trouble.
Removing all application components is crucial to delete an outdated or unused application, reinstall a defective app or free up your MacBook’s disk space.
There are a few methods to delete apps on Mac thoroughly after uninstalling an application on your Mac.
If you need a detailed explanation, read this article to learn the simple steps of deleting apps on a Mac without delay.
Easy Steps on How to Delete Apps on Mac
If you want to delete an application, reinstall malfunctioning applications, or free up your MacBook’s disk space, you must remove all the program components. These contain the application, its settings, support files, and other hidden files.
To delete apps on Mac entirely, select one of the following options. Their efficacy and difficulty levels, however, differ.
-
How to Delete Apps on Mac Using Trash
The procedure for manually deleting applications is the same, whether using a more recent version of macOS, like Ventura or Monterey, or an older version, like Catalina or Mojave. You should perform the following:
- On your Mac, launch a new Finder window. Choose the icon with a greyish-blue face in your Dock to achieve this.
- Then, on the left panel, select Applications. You may also access the Applications folder by clicking your keyboard’s Command, Shift, and A (Command+Shift+A) keys.
- After that, drag an application from your Dock onto the Trash icon.
- Finally, choose Empty Trash by right-clicking the trash bin. You can accomplish this if you’re using a trackpad by holding down the Control key as you click the Trash icon.
Despite Apple’s excellent work in recent macOS versions with de-installation, and uninstalling applications on macOS, Ventura still requires deleting junk files or leftovers.
You must locate all the related files that come with the application to delete apps from your Mac manually. This entails examining every detail of the system files on your Macbook rather than just dragging an application icon from your Applications folder to the Trash.
On your Mac, for instance, one application may be saving cache in many locations. If you want to delete the application, you must go through and delete each of the folders individually.
There are several other hidden files, some of which the user cannot access. Additionally, some software files are protected against deletion by macOS/OS X.
Always be cautious when removing system files since you never know how doing so could affect your Mac or how doing so will damage it if you delete the correct ones.
-
Delete Apps on a Macbook Using Launchpad
How do I delete apps on Mac using Launchpad? You can use the Launchpad application in your Applications folder to remove applications you downloaded from the App Store. This manual method is straightforward and works as follows:
- On your Mac, launch the Launchpad app. You may access this application from your Applications folder if it isn’t shown in your Dock.
- Then search for the application you wish to delete.
- Click and hold the app icon after that. The symbol will shake until an X appears in the upper-left corner.
- On the app icon, click the X in the upper-left corner.
- Then, click Delete.
N/B: This will delete the application from your Mac. However, you must still manually remove any leftovers. Please take note that not all apps on Launchpad can be deleted.
-
Delete Apps on a Macbook Using App Uninstaller
A lot of applications are built with self-cleaning features. They include a self-destructing program called an uninstaller integrated into the primary application.
Some applications have uninstallation tools. You should utilize the application’s included uninstaller utility to make the uninstalling procedure safer.
- Launch the Finder. A new Finder window will be opened after you click the desktop and hit the Command+N keys.
- In the sidebar on the left, choose Applications.
- To delete an application, you must first open its folder. The absence of a folder indicates that the application likely lacks an uninstaller.
- To uninstall an application, double-click its uninstaller.
- To delete the application, simply adhere to the onscreen instructions.
-
Deleting Apps on Mac that Won’t Delete Using Third-party Tools
A fantastic option to thoroughly clean your device and eliminate unwanted files is to use third-party applications. It helps you save time and organize your Mac even more effectively. Here are a few of my recommended cleaning applications for you to try.
-
CCleaner
CCleaner, a fantastic system optimization program created by Piriform, can help keep your Mac organized, quick, and effective at all times. In addition to applications, it can get rid of temporary files, browser caches, log files, and other unneeded data that has accumulated over time and is impeding the efficiency of your system.
It has a thorough cleaning system and an integrated uninstaller that lets you quickly and easily delete applications.
This application also has a privacy protection option, which deletes your browsing history and other internet activity.
-
CleanMyMac X
CleanMyMac X, a widely used application created for Mac users to clean up their devices, will instantly relieve pain. Your system may be sped up, cleaned, and optimized for maximum performance.
One of this tool’s standout features is its Smart Scan, which is renowned for swiftly scanning your whole device and locating any unnecessary caches, trash files, and other system junk that needs to be removed.
Additionally, it checks for adware and malware to keep your PC safe. Not to add that it automatically cleans up the remaining application files.
-
MacKeeper
MacKeeper may be the ideal choice if you’re searching for an all-in-one program to handle tasks like optimizing, cleaning, and safeguarding your Mac.
It has a lot of characteristics, such as viruses, malware, adware defense, cleaning and enhancement, and data protection.
Additionally, it performs a superb job of accelerating your Mac and operating continuously as security monitoring for any data breaches.
-
App Cleaner & Uninstaller
Use App Cleaner & Uninstaller to keep your system clear of undesirable apps at all times. It has a user-friendly interface that is simple for users of any level of expertise to use, and its sophisticated design makes it even better.
Also, It scans through your system for apps you most likely don’t need and suggests deleting them. It deletes the program and the accompanying files to prevent your system from suffering from low storage.
Additionally, it gives you more control over your Mac’s overall speed by letting you configure startup items, launch agents, and other system extensions.
You can also watch this video for a clearer explanation.
SEE ALSO: How To Format Drive In MacBook Laptops
Conclusion
Your system may be optimized, and valuable storage space can be made available by deleting applications you no longer need. However, if you use a Mac, you should understand the importance of correctly deleting apps on a Mac.
Although deleting an application on a Mac is a simple procedure, you should do a few extra steps to ensure no unwanted files are left behind. As a result of the leftover files taking up space on your hard disk, your device may bulge, particularly when using enormous programs.
The good thing is that you can quickly delete applications and the files that are related to them. Although there are extra steps to delete everything fully, the best answer to ‘how to delete apps on Mac’ is still rather simple and doesn’t need technical expertise.
You can keep your system clear of junk and operate them effectively by using the techniques above for deleting Apps.
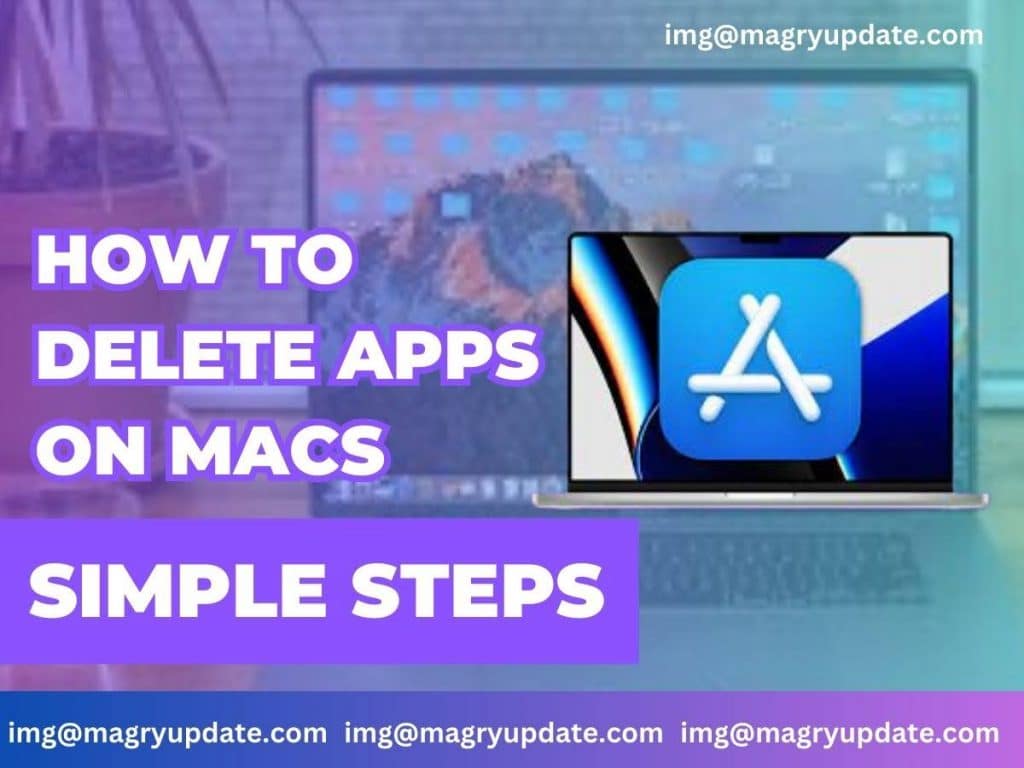
Pingback: How To Film A Video On MacBook: 3 Easy DIY Methods -