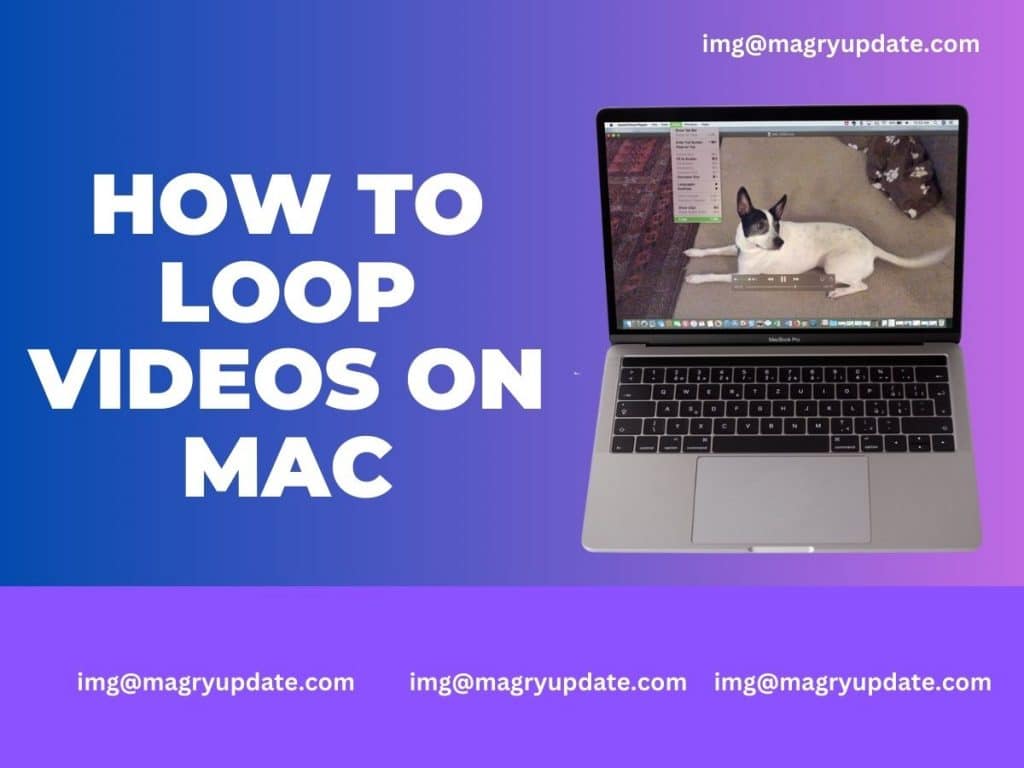Video looping is famous today, with social media platforms having limited lengths to upload videos. If you use a Macbook, knowing how to loop videos on Mac is essential. Today, we’ll show you how to use a video looper app on your Mac to accomplish this.
QuickTime Player only permits video looping in the standard forward playback orientation, unlike other applications like VLC. As a result, when a QuickTime video stops, it loops back to the beginning and begins playing again.
There is nothing wrong with it, and most people choose to repeat videos that way anyway, but the backward loop option, offered by several third-party apps, is sort of pleasant.
If you want to use the QuickTime Player loop, the video must be locally saved on the Mac hard drive or accessible over a network volume.
Naturally, if the movie you wish to loop is available online and playable through a web browser, many web-based video players have the same playback options.
For example, you may easily loop YouTube videos into the browser without additional software or downloading the video to your PC.
What Purpose Do Video Loops Serve?
We’ll examine the main reasons for wanting to loop a video before moving on to how to loop videos on Mac.
Some people use looping videos to keep viewers interested for a bit more time. Some use these to highlight and emphasize a message.
For instance, on some social media sites, like Instagram, a video can only be a certain amount of time long. Therefore, the user could use a brief, animated post to attract attention rather than create a lengthy video. A loop will work in this situation.
What You Should Know About How to Loop Videos on Mac
If you have QuickTime or use a Mac, looping videos is quite simple. It only takes a few clicks to select “Loop” from the dropdown menu after opening your video file in the QuickTime player and selecting “View” from the menu.
QuickTime can’t enable you to utilize a single segment of a larger video, although it’s quick and easy to perform. You’ll have to switch to another program to accomplish that. A video editing application like VLC Media Player will function flawlessly.
You play and view videos using QuickTime Player if you use a Mac. Every Mac has Apple’s QuickTime pre-installed. For users of macOS, it serves as the default video player.
A video can only be played once using QuickTime in typical conditions. But there are instances when you wish to play a movie continuously in loop mode.
It’s common to desire to view a short video clip repeatedly when you have it. The same holds true for music videos. While working on your Mac, you might wish to play music constantly in the background.
Another option is to play a demonstration video on the screen continuously. You must always use QuickTime to play a loop video in these circumstances. We’ll show you how to loop videos on Mac using QuickTime player.
How to Loop Videos on Mac Using QuickTime Player
Any video can be played on a Mac using QuickTime Player, but the video player only plays it once by default. If you want to watch it again, you must manually play it. However, you can put the QuickTime video in a loop to avoid having to play it repeatedly manually.
- First, open the QuickTime player and choose the video you wish to watch.
- Click the View menu button while the video is playing.
- Choose Loop from the menu.
N/B: You may also use Option+Command+L as an alternative.
You can also watch this instructional video on how to loop videos on Mac using QuickTime Player.
How to Loop Videos on Mac Using VLC Media Player
- Open VLC Media Player and watch a video.
- Click “View” in the top-right corner.
- At the bottom, click the “Advanced Playback” button.
- Click on “Controls” under “Advanced Controls.”
- Pick a starting point for the playback.
- Choose the option for a loop from A to B.
How to Loop Videos on Mac Using Elmedia Player
Elmedia Player is an excellent video player for Mac that you can count on when playing any of your Mac’s media files.
Since the software supports both native and non-native music and video formats for macOS without the need for extra codecs, it’s an excellent alternative to QuickTime.
Elmedia Player for Mac is a video player with extensive playback and streaming capabilities. You may use this player to loop the entire movie or just a specific section, which you can then set to repeat for whatever duration you choose.
It is also a good option for streaming files to larger displays because it works with practically all Smart TVs, including Apple TV and Roku, thanks to its compatibility with the AirPlay, Chromecast, and DLNA protocols.
In addition to the functions listed above, the software also enables working with subtitles, picture-in-picture mode, full-screen mode, bookmark import and export, and much more.
How to Play Multiple Videos in a Loop on Mac
Here is how you can play multiple videos in a loop using your Macbook laptop;
- Add the video files to the playlist if you wish to loop multiple videos.
- Click the loop button to make the video loop.
- If you wish to play multiple videos in a loop, toggle the button to loop one or all of them and keep doing so until you get what you want.
How to Play a Video on Loop on Mac
QuickTime Player is the standard video player for Mac users. To make a video loop on your Mac, select View. After that, click on Loop from the dropdown menu.
You can check the View menu if you’re using another video player, such as VLC Media Player. To play the video repeatedly, look for the Loop symbol as an alternative.
How Can I Make a YouTube Video Loop on a Macbook?
Before the introduction of the loop feature, it was required to fiddle with a video looping tool or type commands into the address bar. But now YouTube videos may be set up to repeat for three to five seconds.
You may do the task on your computer and phone without requiring additional software or plug-ins. To learn how to loop a YouTube video on a Mac, just follow these easy steps:
- Go to the official YouTube website in your browser by opening it.
- Open the YouTube video that you wish to repeat on your Mac.
- Right-click on the video once you are on the watch screen.
- To play the video repeatedly, select the Loop option.
Is it Possible for QuickTime Player to Loop Audio Files?
On QuickTime Player, you may loop any audio file. The procedures are the same for looping videos. To play the audio file again, you must play it first and then select View. After selecting View, select Loop from the menu.
Some people have, however, expressed concern that audio looping could leave a pause at the start of the audio track.
SEE ALSO: How To Film A Video On MacBook: 3 Easy DIY Methods
Conclusion
A video may be made to play endlessly using a loop, and any video file on a Mac can be easily looped using QuickTime.
This fantastic movie replay tool can be used for various things. Still, many users will find it especially useful for instructional films and shorter movies that are fun to watch again, like hilarious memes or dog videos.
Use the loop option for that particular movie in QuickTime for Mac to play a video indefinitely. If you have any issues, simply follow our instructions on how to loop videos on Mac.